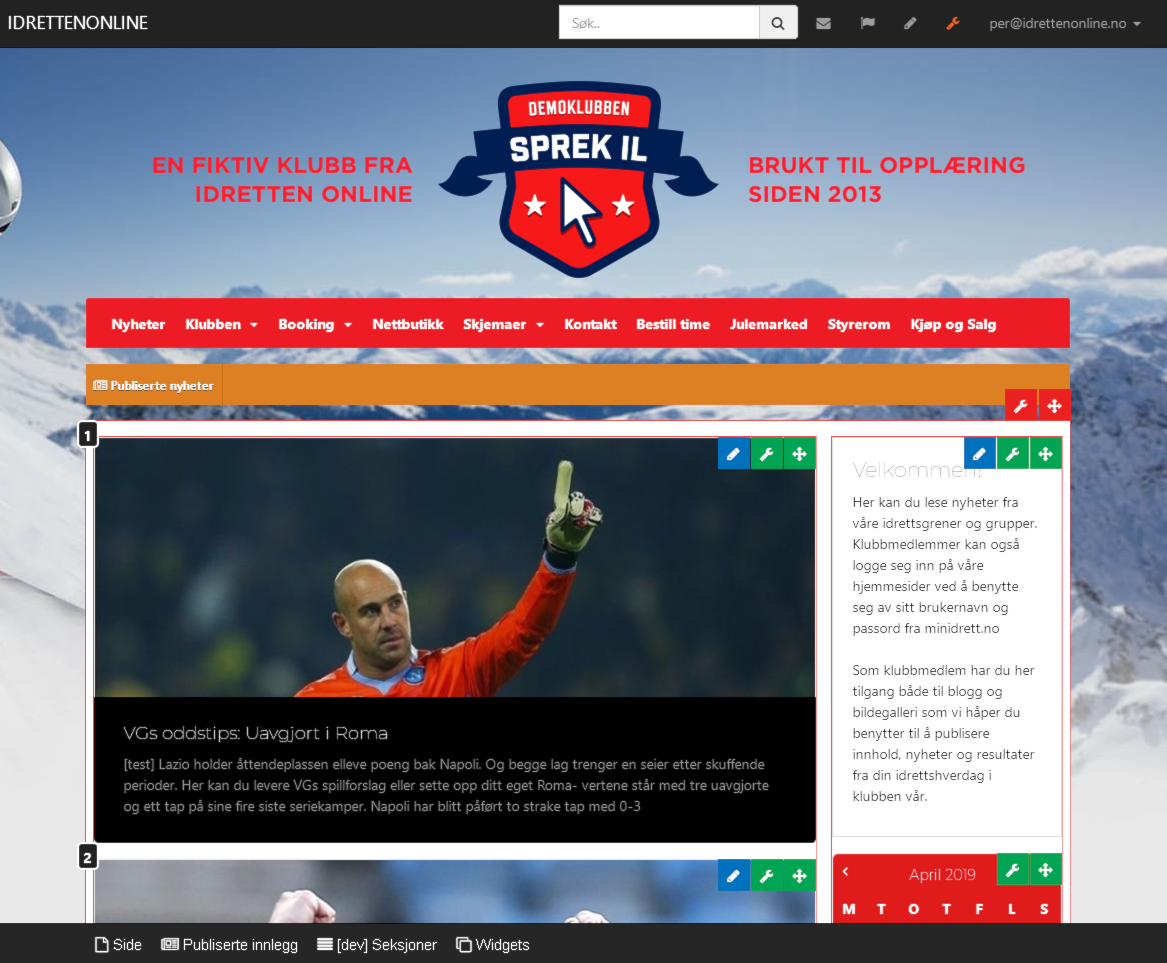Spørsmål og Svar
For å logge på første gang - som administrator eller bare vanlig bruker - må du gå til "Logg inn"-siden på nettstedet ditt, (det er [din-nettstedsadresse.no]/login/login) klikke på "Glemt passord"-teksten under passordfeltet og fylle ut din epostadresse i dialogen som dukker opp.
Du vil motta en kode sendt på epost som du kan bruke i steg 2 til å opprette ditt passord.
Når man lager en seksjon som har full bredde anbefaler vi å bruke et bilde som er 1920px i bredden og 600px i høyden. Dette vil lage en fin seksjon som fyller nesten halvparten av skjermen i høyden på de fleste skjermer. Siden det finnes mange skjermer og forskjellige oppløsninger vil størrelsen variere, så dette er generelle anbefalinger som vi har erfart fungerer godt i de fleste tilfeller.
Typiske størrelser for forskjellige enheter:
PC: 1080-1920 x 600
Pad: 768 x 400
Mobil: 420 x 300
Dersom du ønsker ekstra høyoppløselige bilder for enheter med retina så støttes også dette. En PC med Retina eller 4K oppløsning vil kunne vise bilde helt opp til 3200px i bredden. En tommelfingerregel kan være å gange størrelsene listet ovenfor med ca 2:
PC: 2400 -3200 x 1200
Pad: 1536 x 1200
Mobil: 840 x 600
Vi anbefaler å unngå tekst og viktige motiver i selve bildet. Bakgrunner skal fungere i bakgrunnen for et budskap, og da er det anbefalt å legge innhold på toppen av bakgrunnen i form av tekst og bilder. Om det er ønskelig med et motiv i bakgrunnen bør dette isåfall være i midten av bildet.
For å opprette en ny side velger du "Opprett ny Side" eller "Organiser meny" fra -menyen i høyre hjørne av nettsiden.
"Opprett ny Side" - er den enkle måten å få laget nytt innhold til nettsiden din, du velger en mal for oppsettet av undersiden, gir den et navn og vil så finne den nye siden helt til høyre i menyen din. (OBS! Dersom du ønsker å linke ut av nettsiden/til profilvegger, filarkiv etc. velger du "Lenke"-malen)
I "Organiser meny" siden vil du måtte bla ned til bunnen av siden for å opprette en ny side i menyen. Fordelen ved å bruke denne siden for å opprette nye undersider er at du nå kan velge mellom Lag ny side og Legg til nedtrekksmeny samt flytte den nye siden til korrekt sted i menyen/endre på innstillinger om noe skulle være satt feil umiddelbart etter at du har opprettet undersiden.
Legg til nedtrekksmeny
Lager en tekst i menyen din som ikke går noe sted, dette er nyttig å bruke når du ønsker en kategori av undersider samlet under ett punkt i menyen.
For å endre en side må en først gå inn i admin-modus, dette gjør du via - symbolet øverst i høyre hjørne.
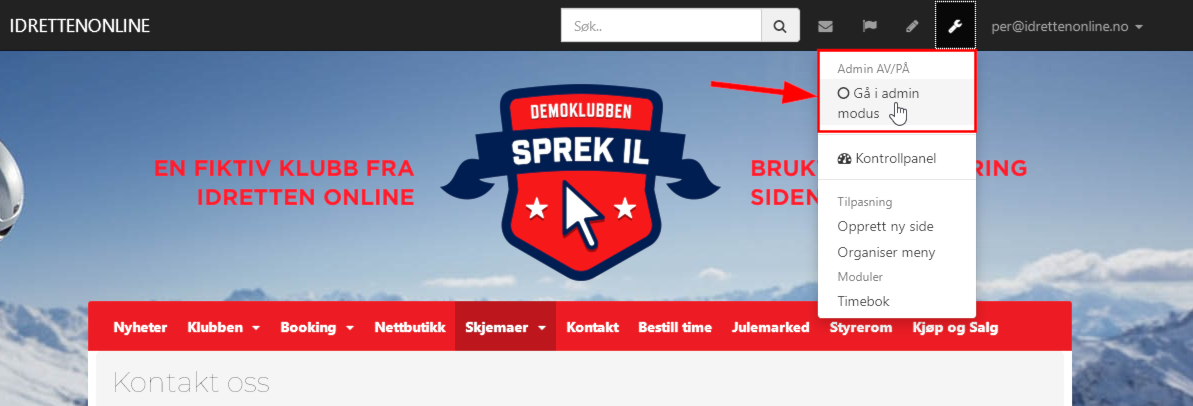
Når du er i admin modus skal verktøy og struktur være synlig, dette ser ca. slik ut (klikk for større):
Widgets - Endre-/Fjerne-widget og Redigeringsmodus for Tekstbokser
Der du finner en ("Blå penn") betyr dette at du kan redigere innholdet til widgetten på en eller annen måte.
- Dersom admin-verktøyene dine forsvinner og innholdet blir markert med stiplet linje er dette en tekstboks og du kan redigere teksten umiddelbart på siden.
- Dersom du får opp et valg hvor det står "Endre innlegg" er dette en artikkelboks og du vil kunne endre på bildet/ingress og avpublisere nyheten som der og da er presentert i artikkelwidgetten.
- Om du får valgene "Endre Skjema", "Se innsendte skjema", "Lag kopi av skjema" og noen til så er dette en skjemawidget, du kan lese mer om disse lengre ned på siden.
For å gjøre endringer på widgets klikker man på ("grønn skiftenøkkel") tilhørende widgetten man skal endre. For å identifisere korrekt knapp kan du holde pekeren over widgetten det gjelder og se etter øvre-høyre hjørnet av boksen som da er uthevet i grønt.
Når du klikker endre widget vil du bli presentert med en del valg, under følger en forklaring:
- Endre Widget - Dette valget åpner innstillingspanelet fra bunnen av siden og lar deg konfigurere en widget. (f.eks. endre antallet artikler som skal vises frem av en multi-artikkel widget)
- Duplisere widget - Dette valget kopierer widgetten du har valgt, inkludert innhold og alle innstillinger du har gjort. Veldig nyttig når du f.eks. ønsker å sette opp profilkort på en side der bare innholdet skal være forskjellig, ikke utseendet på widgetten.
- Sjekk widget størrelse - Dette valget viser frem størrelsen widgetten tar der den ligger. Måleenheten er piksler. Dette kan brukes til å lettere få 2 forskjellige bildewidgets like store.
- Innebyggingkode for widget - Dersom du ønsker å vise frem den samme widgetten med det samme innholdet på en annen side kan du bruke dette valget. For å sette inn widgetten med koden du får av dette valget må du bruke en "html" widget som kan vise frem en "iframe".
- Slett widget - Sletter den valgte widgetten.
Du kan også flytte på widget med ("kryss" eller "piler"). For å flytte en widget må du klikke-og-holde venstreklikk på dette symbolet, du vil da kunne dra widgetten rundt og når du slipper venstreklikk vil widgetten legge seg inn der hvor det dukker opp en solid-, grønn strek:
For å endre en tekst må en først gå inn i admin-modus, dette gjøres via - symbolet øverst i høyre hjørne.
Når du er i admin-modus endres nettsiden seg til å vise hvordan den er bygd opp; røde streker representerer seksjoner, grønne representerer widgets.
For å endre teksten i en tekst-widget trenger du finne de tre verktøyikonene opp-til-høyre for widgetten det gjelder ( ) og klikke på pennen ( ) dette tar deg inn i redigeringmodus.
Inne i redigeringmodus kan du:
Markere tekst for å endre på stilinnstillinger (fet skrift, skriftstørrelse etc.).
Lage en ny linje og klikke + på venstresiden for å legge til bilde/fil/video/tabell.
Såklart skrive ny tekst.
Eller gå inn i avansert modus.
Kontakt- og andre typer skjemaer som er opprettet på siden din ligger inne i kontrollpanelet. Vi bruker en skjemawidget for å legge det ut på en side og eventuelt styre hvordan det skal vises frem (Utseendeinnstillinger).
For å lage et nytt skjema kan du legge ut et blankt skjema der du ønsker at det skal stå oppført og vente til du ser widget-innstillinger, så klikke "Create new form". Du vil se en veileder som ber deg om skjemanavn dersom du er kommet til rett sted.
Om du heller ønsker å lage skjemaet i bakgrunn først kan du gjøre dette fra kontrollpanelet: Hjemmeside -> Kontaktskjemaer -> (Nederst på siden, blå knapp) "Opprett nytt skjema".
Gi ditt skjema et navn så vil du bli dirigert til skjemabyggeren i kontrollpanelet ditt.
Verktøyet på venstre side lar deg lage nye felt som skal fylles ut av innsender ved å klikke på typen felt du ønsker; fylle ut detaljene for feltet (Feltnavn, påkrevd-felt, hjelpetekst til feltet etc.) og trykke Opprett. Prøv deg gjerne frem med de forskjellige typer felt for å se alle mulighetene du har for hånd.
Når du har opprettet skjemaet ditt og alt er klart så må du ikke glemme å sette opp epost-adressene som skal være mottaker for det nye skjemaet! Dette gjør du ved å klikke på "Regler"-siden og legge til alle som skal være mottaker av innsendinger med komma-separering.
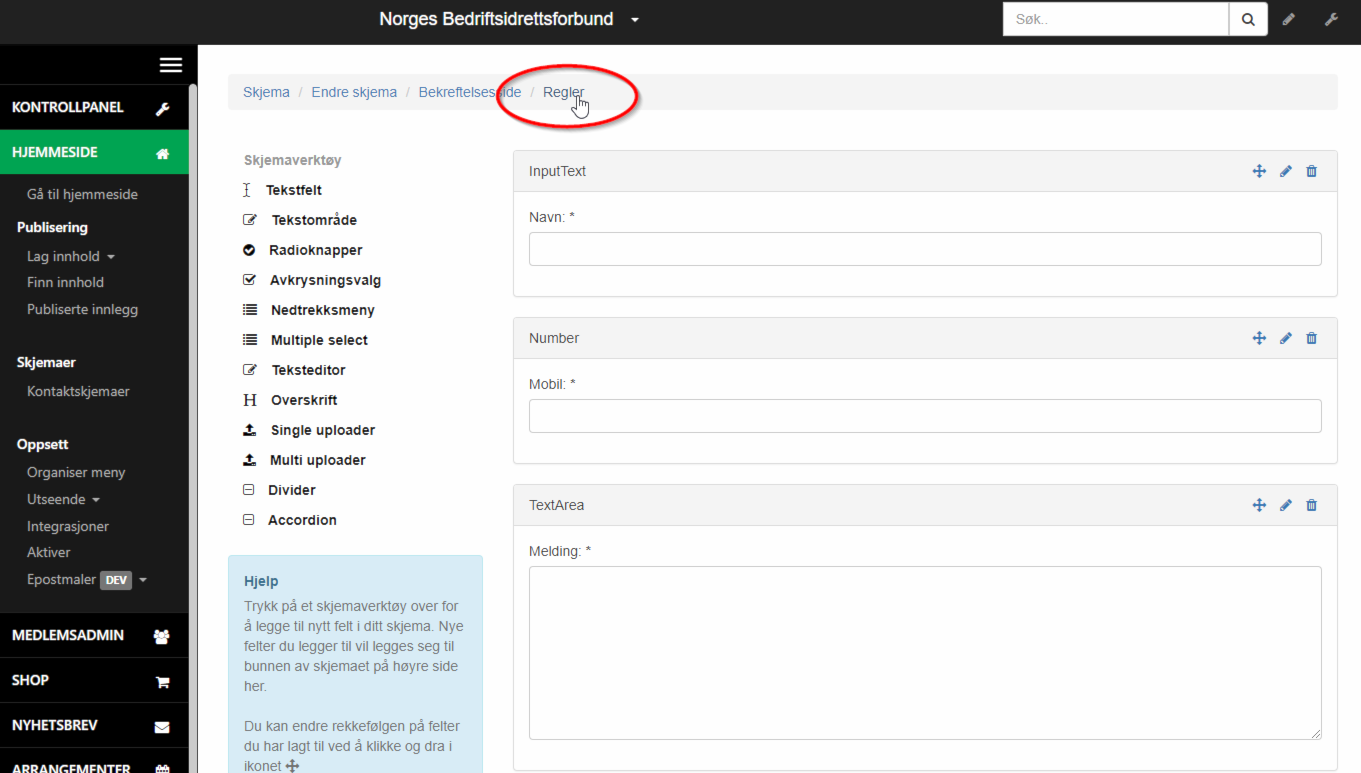
Dersom du glemmer dette så mottar alle administratorer innsendinger på epost og dette inkluderer nettverksadministratorer.
Dersom du har laget et kontaktskjema og ikke gått igjennom stegene for å endre hvilke epost-adresser som skal stå som mottaker av innsendte skjema så vil post sendes til alle administratorer på siden.
Dersom dette ikke er ønsket kan du endre mottakere ved disse stegene:
Du må komme deg til redigeringssiden til skjemaet du vil endre, en generell metode er beskrevet under, men du kan også bruke blå blyant -> "Endre skjema" på nettsiden, så navigere til "Regler"-fanen over redigeringsverktøyene.
- Gå til "Kontrollpanelet"
- Under "Hjemmeside" Velg "Kontaktskjemaer"
- Finn skjema du vil endre, noen ganger har du flere med samme navn, da må du bruke ID nummeret for å identifisere korrekt skjema (eller endre på alle sammen)
- Klikk "valg" og velg "Rediger mottakere av e-post notifikasjoner"
Fyll så ut feltet for mottakere med epost-adressene du vil at skal motta innsendte brev, om du vil ha fler kan du skille adressene med komma.
Det er et design en skal forholde seg til på kretssidene våre, så når vi trenger å lage nye undersider til f.eks. skjema, kampanjer e.l. så sparer vi mye tid og innsats ved å kopiere en side som allerede er korrekt satt opp - det anbefales å bruke "Om Bedriftsidretten" - siden fordi den er satt opp med enkel tekst som innhold.
Lage siden
Steg 1: klikk , så "Organiser Meny"
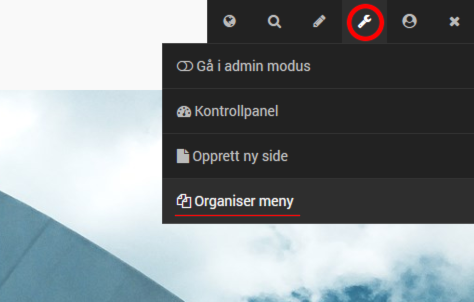
Steg 2: Finn siden du ønsker å bruke som mal ved å scrolle ned.
Steg 3: Klikk på knappen til høyre på fanen og velg "Kopier side"
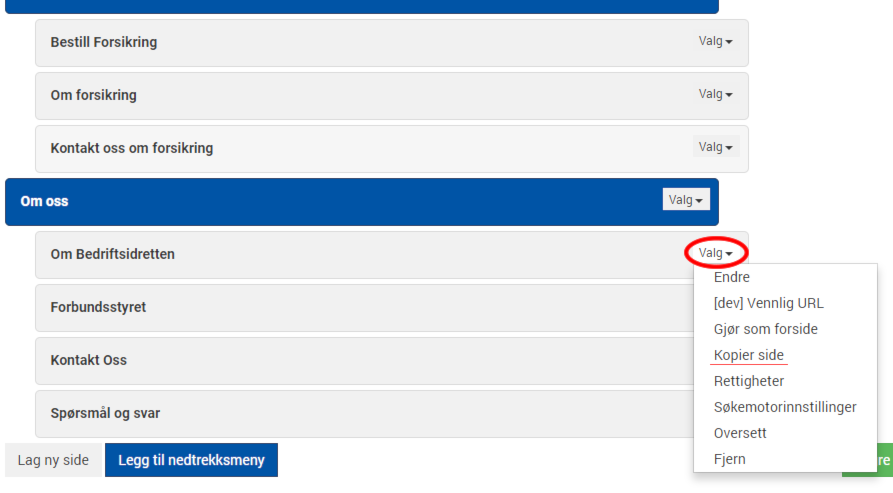
Steg 4: Gi din nye side et navn og fjern markeringen for "Legg til i hovedmeny", med mindre siden skal ligge i menyen
OBS! Når du plasserer for lange/mange sider i menyen vil den doble høyden og logo kan ende opp med å ligge skjevt, unngå å lage nye hovedpunkt i menyen så langt som mulig.

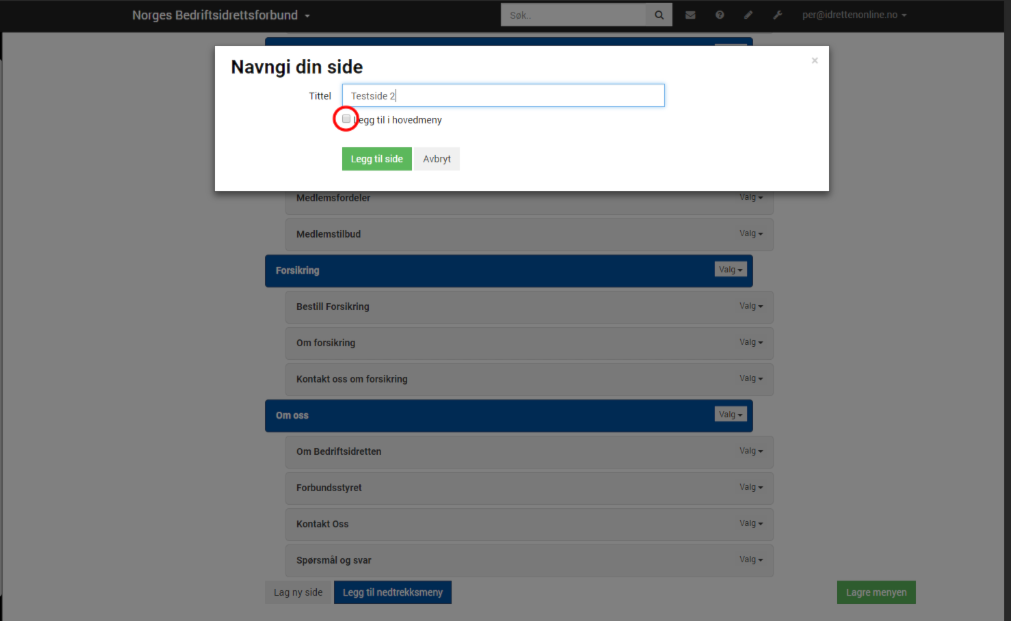
Sider som ikke er lagt til i menyen finner du under "Organiser meny" -> "Dine sider"-fanen
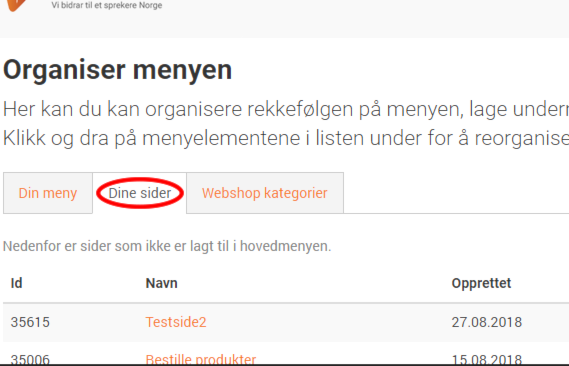
Når du oppretter en side og ikke krysser vekk "Legg til i hovedmeny" vil den alltid legge seg nederst i lista på "Organiser Meny"-skjermen.
Dette tilsvarer lengst høyre på menyen:
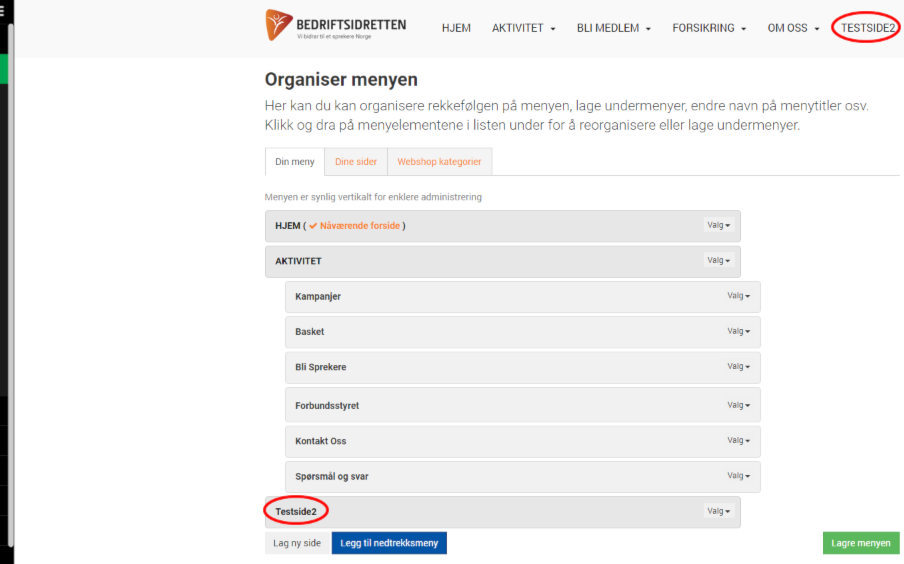
For å endre plasseringen til et menypunkt tar du tak i det med venstreklikk og drar for å flytte.

Endringer utføres når du klikker
Når du ønsker at en side skal ligge under et annet meny-punkt slipper du det under og et hakk til høyre for menypunktet det gjelder, slik som er avbildet ovenfor.
Du kan også legge ting under et underpunkt. Se bildet nedenfor:
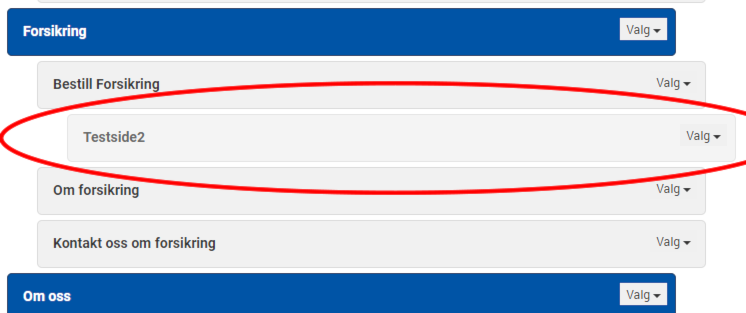
Dette ser slik ut i menyen:
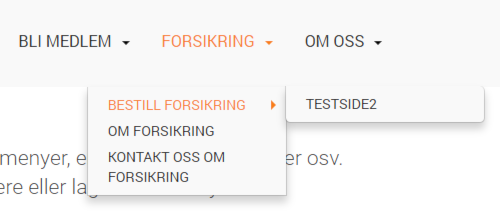
Du har en del valg som kan gjøres for sidene dine:
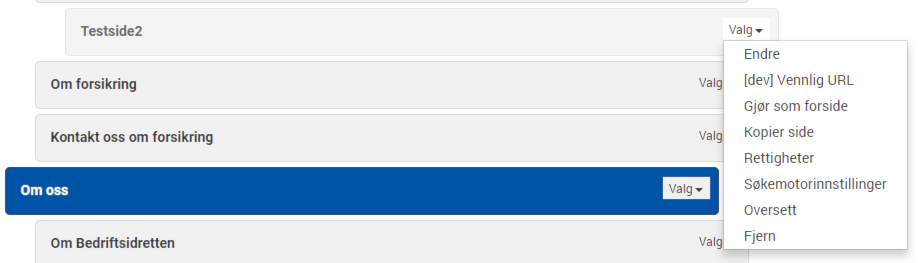
- Endre lar deg endre navnet på siden, samt velge om den skal åpnes i ny fane i nettleseren når den klikkes.
- Gjør som forside Er selvforklarende
- Kopier side er veldig nyttig når man ønsker å lage mange sider i samme stil og kun endre innhold.
- Rettigheter Lar deg styre tilgangen på din side. Sidetilgang kan kreve innlogging eller PIN-kode av besøkende for å se siden.
- Søkemotorinnsillinger Gjør det mulig å gjemme siden fra google og andre søkemotorer.
- Oversett Brukes for å sette navnet på siden i andre språk.
- Fjern Brukes for å slette/fjerne siden fra menyen. obs! siden eksisterer fortsatt og kan finnes under "Dine sider"-fanen på samme skjerm (Organiser Meny)
Dine sider
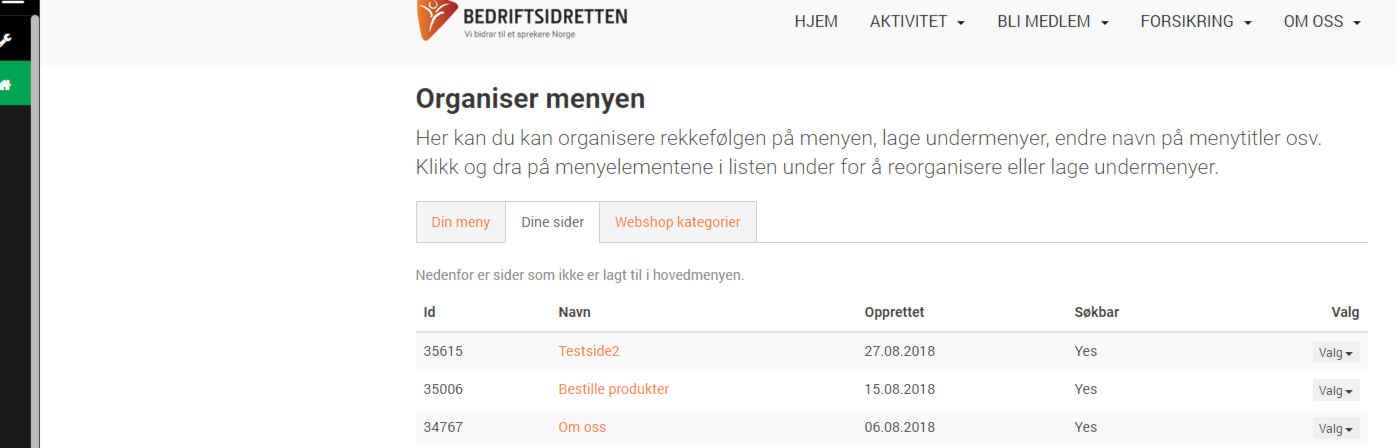
Dine sider er sidene dine som ikke er lagt til i menyen. Her havner sider vi lager som ikke skal legges i menyen, samt sider som fjernes i etterkant.
Du kan gå inn på sidene her ved å klikke på navnet deres, og andre kan også besøke sidene dersom du skriver ned linken et sted på nettstedet ditt/i en epost/via sms. Sidene er altså fremdeles levende.
Valgene du her kan gjøre er litt annerledes fra hva vi kan gjøre fra "Din meny"-fanen:

- Endre brukes også her for å endre navnet på siden.
- Legg til menyen vil plassere siden tilbake i menyen som om den nettopp var blitt opprettet, med andre ord; helt høyre i menyen/nederst i lista "Din meny"
- Kopier side Lar deg kopiere sider som ikke er i menyen.
- Slett brukes når du er sikker på at du aldri kommer til å trenge siden igjen. OBS! Slettede sider kan ikke enkelt gjenopprettes.
Dersom du følger løper i denne FAQ'en vil du nå sitte med en kopi av "Om Bedriftsidretten" med ditt eget navn, som du har plassert der den skal ligge i menyen - eller utenfor. Nå må du endre toppbildet, tittelen og legge inn innholdet du ønsker å bruke.
Her er vår testside når vi er i admin-modus ( -> "Gå i admin modus"):
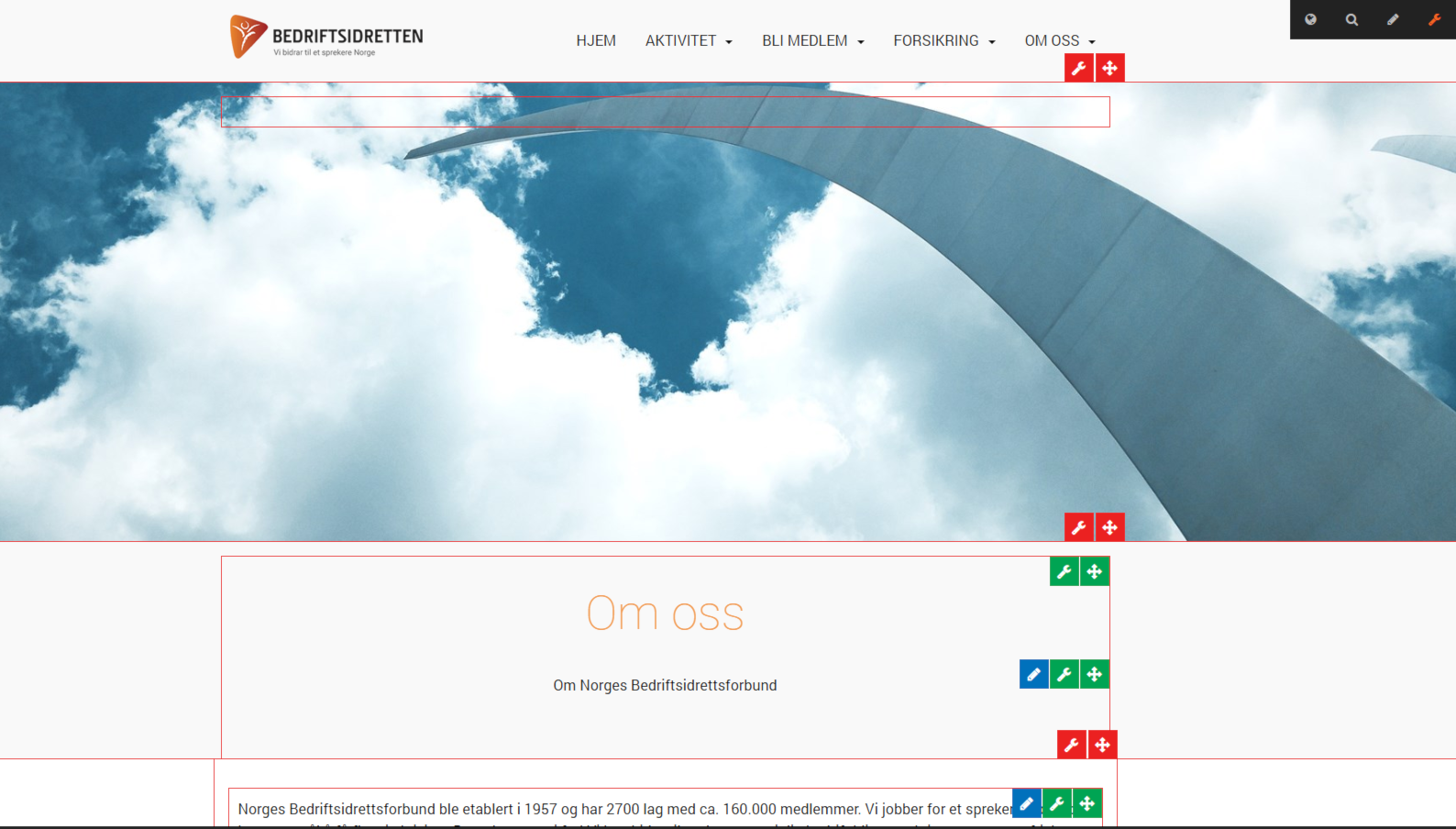
Toppbildet
I guiden her starter vi øverst og endrer toppbilde til et som passer med innholdet.
Start med å klikke på den røde fastenøkkelen som tilhører topp-bildets layout og gå inn på "Innstillinger":

Dette åpner en dialog på nedre halvdel av skjermen hvor du kan gjøre diverse viktige endringer slik som å endre kolonne-oppsett, velge mellom "Sidebredde, fullbredde-bakgrunn eller fullbredde" samt sette bakgrunnen til en spesifikk farge/video/bilde. Det er dette vi skal gjøre nå så klikk på "Section Background":
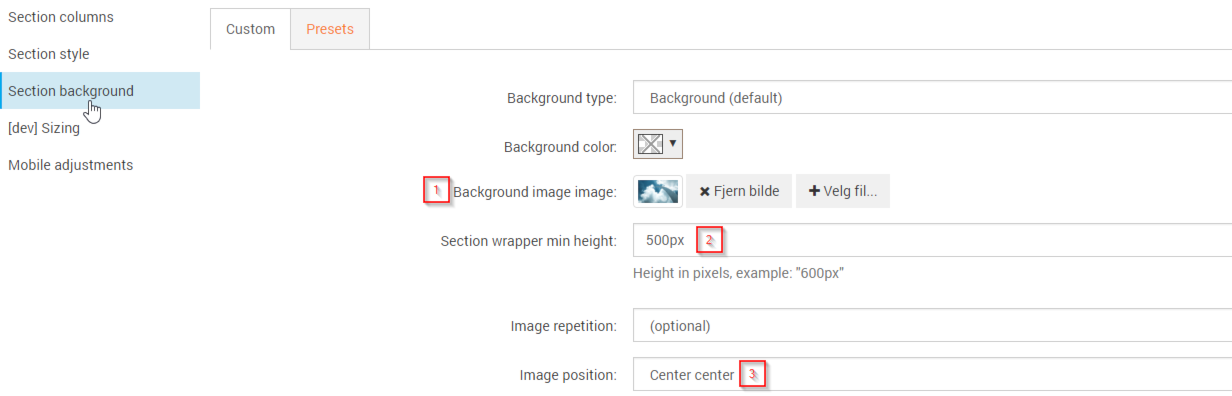
- Her skal du fjerne det gamle bildet, så klikke "Velg fil..." og laste opp ditt nye bakgrunnsbilde
- Dette er innstillingen som gjør at seksjonen vår har en høyde selv om vi ikke har noe innhold i den (bakgrunnsbildet teller ikke). Prøv å fjerne tallene her og Lagre så vil du se at seksjonen tilpasser seg høyden på innholdet vårt igjen (tomt i dette tilfellet).
- Du kan velge mellom flere forskjellige posisjoner bildet skal ligge i, "center top" vil vise den øverste biten (tenk; himmel) av bildet du har lastet opp, "center center" viser midten og center bottom viser bunnen av bildet (tenk; gress). Eksperimenter gjerne mellom de forskjellige plasseringene og se hva som passer ditt bilde.
NB! Husk at det ikke vil skje noen endringer før du har scrollet ned og klikket på:
Tips: Bildene vil automatisk justere seg i høyden til å være 500px (Section wrapper min height) og hva enn slags bredde skjermen som viser frem nettsiden har, men for å få et skarpt, pent bilde så anbefales det at bildet du laster opp er minimum 1440 piksler i bredden. Pass også opp for å laste opp et FOR stort bilde, et sted mellom 800 kB og 1.5 MB filstørrelse passer bra.
Sidetittel og undertittel
Du har allerede gitt siden et navn når du opprettet den, nå skal vi legge det inn istedet for teksten "Om oss" som fulgte med kopien.
Start med å klikke på grønn skiftenøkkel over-til-høyre for overskriften og velg "Endre Widget":
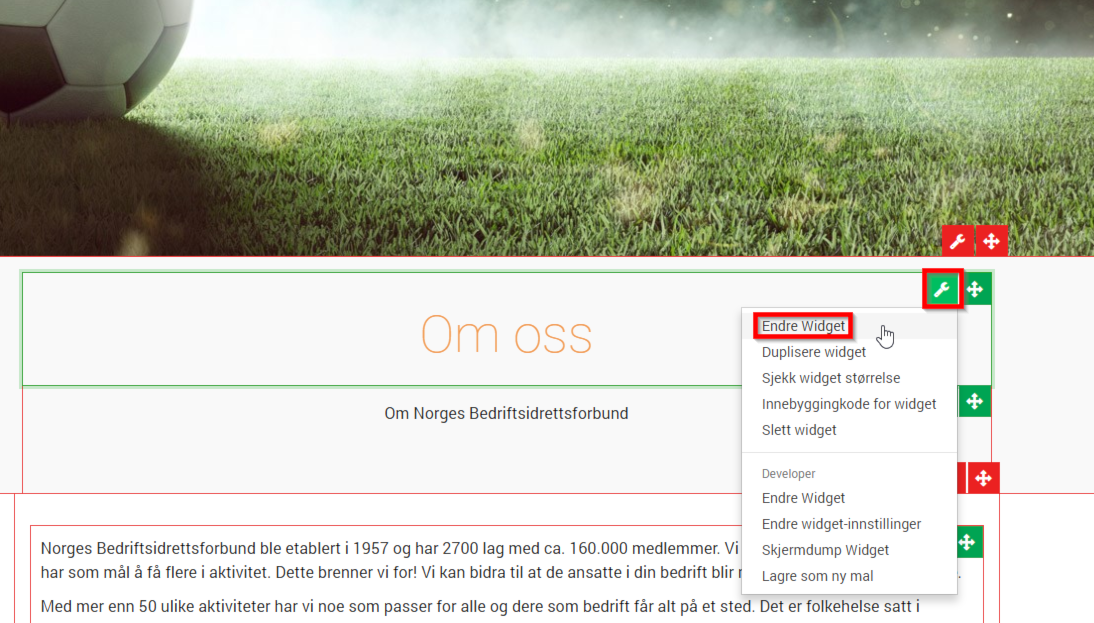
Dette åpner en dialog på nedre halvdel av skjermen hvor du kan gjøre diverse viktige endringer. Disse kan brukes til å sette opp utseende på skriften i tittelen, men her skal vi bare endre teksten til sidenavnet. Slik som her:

Lukk så dialogen etter å ha klikket på "Update", nå skal vi endre undertittelen.

Dette er bare en vanlig tekstboks, klikk blå penn for å redigere teksten og klikk lagre når du er ferdig.
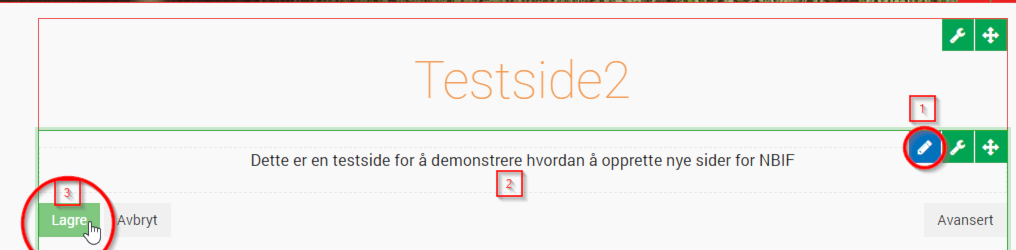
Sist men ikke minst, slett innholdsteksten som fulgte med kopien vår. Du kan gjøre dette med "Blå penn" og fjerne all teksten dersom du trenger tekstboksen og skal skrive på siden din. Du kan også bruke "Grønn Skiftenøkkel" og "Slett Widget" for å fjerne tekstboksen. Klar til å legge inn en annen type innhold. F.eks. et skjema? (Se FAQ over for oppsett av skjema)
Designet er nå satt opp i samsvar med resten av siden og du er klar til å legge inn ditt innhold på siden.
Det er mange måter å få lastet opp et vedlegg på nettsiden din. Enkleste vei å gå er å legge inn en fil i en tekstboks. For å gjøre dette går du simpelt hen inn i redigeringsmodus, markerer en vilkårlig tekst og klikker på dette symbolet: (Upload File). Her er bilde av hvordan dette ser ut:

Du får da opp en stor grå knapp hvor du kan slippe filen du skal laste opp til siden, eller klikke på for å få opp en fil-utforsker.
Det var den lette måten. Les videre for en fancy metode som lar deg oppdatere filen uten å bytte linkene du har laget.
Som nevnt over så har vi en litt smidigere måte å dele en fil på. Dette er å først laste den opp til et filarkiv. Dette tar mer tid, men kan spare deg for mye hodebry! I filarkivet kan du nemlig laste opp en ny filversjon uten å endre lenken filen ligger på. Slik kan du gjøre endringer på f.eks. et Word dokument selv etter at du har sendt ut en epost med link til filen.
Først litt info om filarkiv.
Alle kretsene og lagene har egne filarkiv, disse er tilgjengelige gjennom deres respektive profilsider som du kan gå til ved å klikke på epost-adressen din på top-baren og velge krets/klubb/lag/profil. Der hvor siden er konfigurert til å ha en minimalistisk top-bar skal du klikke på dette ikonet:
Velg så fanen "Filarkiv" for å gå til filarkivet.
Det er lurt - men ikke påkrevd - å lage mappeinndeling i filarkivet ditt, når du oppretter en mappe kan du sette rettighetene som skal gjelde alle filene som ligger i den. En god måte å bygge opp filarkivet sitt kan dermed være å sette opp to mapper i roten på filarkivet; en for offentlige dokumenter og en for administratorer. Ytterligere mappeinndeling gjør du da videre under disse. (mao. du kan lage mapper i mapper i mapper i m ... ad nauseum) Dette er bare forslag, det er ditt filarkiv og du bestemmer.
Som siste tips til bruk av filarkivet; prøv å bruke pene - forståelige filnavn. Det er fryktelig rotete å finne riktig dokument når alle styremøtereferatene heter noe slikt som "Styrem%O3te_Referat_-_12-02_05.docx.pdf".
Bruk tiden det tar å endre den til "2005.02.12 Styremøte Referat.pdf" så sparer du alle som er interesserte i filen arbeidet å tolke navnet i etterkant.
Laste opp filer for å dele de
Nå som du har satt opp arbeidsområdet ditt kan du laste opp filen du skal dele. Navigér til mappen du skal laste opp til og klikk Last opp
Når filen ligger i filarkivet klikker du på navnet dens for å gå til Forhåndsvisning-siden for filen. Her vises filen i det relevante programmet (Word for docx, adobe for PDF etc.) og alle som er satt som profil-eier av krets/klubb/lag/profilen hvor filen er lagt inn kan klikke på knappen "Last opp ny filversjon" for å oppdatere filen knyttet til denne siden.
Dette er adressen du deler (den ser slik ut: http://norges-bedriftsidrettsforbund.idrettenonline.no/storage/Preview?id=38053962-f9e5-4742-8362-aaccfcc5be8c).
Vi opererer med tre nivå for rettigheter. To av disse går på side-spesifikke rettigheter og en av de profil-relaterte funksjoner.
Webmaster
En webmaster lages ved å legge til påloggingsadressen til personen i denne siden:
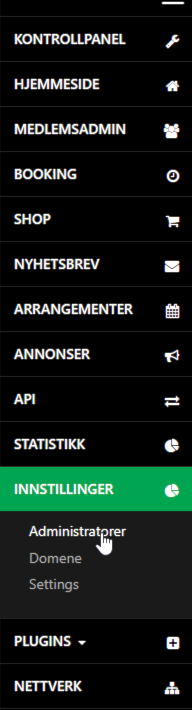 "Kontrollpanel" -> "Innstillinger" -> "Administratorer"
"Kontrollpanel" -> "Innstillinger" -> "Administratorer"
Som webmaster har en alle rettigheter som er mulig å gi. En kan ta/gi ut profileierskap, legge til nye medlemmer i et lag/klubb/krets, legge til ytterligere administratorer, endre nettstedet der en er oppført som webmaster osv.
Redaktør
En redaktør lages ved å legge til påloggingsadressen til personen i samme side som webmasteren, men du klikker nødvendigvis på knappen for "Redaktør".
En redaktør er på linje med webmaster en sidespesifikk rolle. Når en er satt opp som redaktør for et nettsted kan en publisere nyheter til det nettstedet, enten ved å skrive de selv, eller finne nyheter skrevet av andre klubber og publisere de til nettstedet der du er redaktør. Personer som ikke er gitt enten webmaster- eller redaktørstatus kan ikke publisere noe til artikkel-widgettene på nettstedet ditt.
Som redaktør har du ikke tilgang til admin-modus, så du kan ikke legge til nytt innhold i form av widgetter eller nye sider. Du får likevel opp blå penn og kan gå inn i redigeringsmodus for tekstbokser som er plassert på en side. Disse vil alltid være der for redaktøren og kan ikke fjernes slik som en webmaster kan når han/hun går ut av admin-modus.
En redaktør ser dermed en side på denne måten:

I kontrast med en webmaster som er i admin-modus:
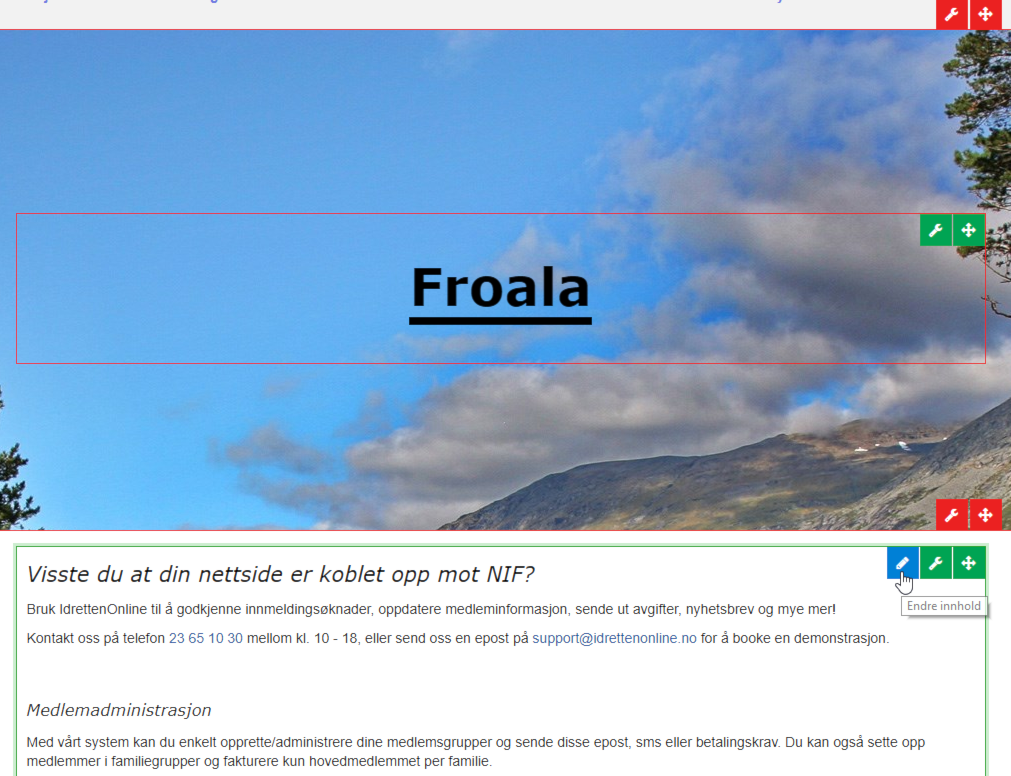
Profileierskap
Profileierskap er litt spesielt, det er ikke en "rettighet" like mye som det er en naturlig følge av hvordan grupper/lag/personer/etc. oppfører seg i Idrettenonline. Som profileier har du tilgang til- og kan endre alle detaljer rundt en profil side, og du kan logge inn som og representere profilen det gjelder. Dette er vel og greit for personprofiler, du kan f.eks. gå inn på deg selv og endre adressen din, men gir også mulighet for å se på medlemmene i et lag dersom du er satt som profil-eier for lagprofilen, sende meldinger og mye mer.
Du blir automatisk lagt til som profil-eier og dermed representant for hovedleddet (klubb/krets/lag/etc.) på hjemmesiden din, når du legges til som webmaster. Det er derfor viktig når du skal fjerne rettighetene til en person at du også tar de vekk fra listene over profil-eiere for klubben/kretsen/laget/gruppa.
Profileierskap er globale, de gjelder altså ikke kun for ditt nettsted. Dersom du er satt som profil-eier i "Eksempelklubben" og går til nettstedet for "Sportsklubben Testanger" så kan du logge inn som og kommentere på artiklene deres (der det er tillatt av Sportsklubben Testanger) som "Eksempelklubben". Som profil-eier på øverste ledd er du er altså en representant for hele klubben/kretsen/laget. Dersom du heller ønsker å kommentere som deg selv, må du klikke på e-post adressen din øverst i høyre hjørne, og velge "Bruk hjemmeside som: Deg selv"
Du kan alltid se hvilke profiler du er eier av ved å klikke på e-post adressen din øverst til høyre, eller ved å klikke på - ikonet for de som har en minimalistisk utseende på top-baren sin.
Klikk fra verktøyene oppe i høyre hjørne og velg "Nytt Innlegg". På neste side vil du få en del valg:
- Valget du gjør av "Forfatter:" vil endre personen listet som forfatter av artikkelen, samt også endre hvor artikkelen blir lagret. (artikler lagres på bloggsiden til forfatter som finnes her.)
- "Tittel:"-feltet er naturlig nok tittelen på artikkelen og vil vises i nyhetsboksene, så vel som over artikkelen din.
- I "Ditt blogginnlegg:" skal du skrive artikkelen din. Legg merke til alle knappene over tekstfeltet, disse bruker du til å formatere tekst, samt legge inn bilder/tabeller/lenker etc.
- Valgene du kan gjøre i fanene under (Ingress/Kategori/Kommentarer/FotballData/Publiseringsdato/Lesetilganger/SEO) er alle innstillinger spesifikke for nettopp denne artikkelen og trer i kraft bare når du publiserer artikkelen.
Tips:
Legg til et bilde i artikkelen din så vil det hentes ut og vises av nyhetsboksene dine når du har publisert artikkelen, merk også at ved flere bilder (eller Smilefjes fra telefon) vil alltid det øverste bildet være det som vises på din forside/nyhetside/etc.
Klikk for å gå videre til forhåndsvisningen av artikkelen din, samt publiseringvalg.
Øverst skal det være en forhåndsvisning av artikkelen din, om du scroller ned på siden vil du se
"Publiser til" - dialogen
Denne bruker du for å velge hvor artikkelen til skal publiseres. Du kan krysse av alle sider på nettsiden din og om du er medlem i et nettverk vil du også kunne velge andre sider i nettverket du er redaktør/administrator for.
Du har også anledning til å overstyre automatisk uthenting av bilde og velge et selv før du publiserer såvel som å skrive en egendefinert ingress/lead.
Om du må gjøre noen endringer kan du klikke på Rediger innlegg og om du er klar til å publisere klikker du
Du kan tilby familiemedlemsskap igjennom Idrettenonline ved å opprette- og sende faktura til familiegrupper. Dette vil si for dere som klubb at dere kan fakturere en enkeltperson (kalt "familieoverhodet") for medlemsskap i klubben og at denne personen betaler for de andre medlemmene som er registrert i overnevntes familiegruppe.
Familiemedlemsskap kan opprettes på 2 forskjellige måter:
1)
Gå til "Medlemsadmin" -> "Medlemmer", søk på- og huke av for alle som er i familien som skal opprettes og klikk på nedtrekksmenyen for "Legg til som familie".
- Du kan velge å legge til medlemmene som du har huket av i en eksisterende familie, eller opprette en ny familiegruppe.
- Dersom du oppretter en ny fam. gruppe vil du bli bedt om å navngi gruppen din, navnet er internt og brukes for å holde styr på familiene dine. Kall de noe du vil huske (f.eks. Edvardsen-familien e.l.)
Når du har gitt familiegruppen et navn vil du bli fremstilt med en oversikt over gruppen og det vil bli automatisk tildelt et familieoverhode, familieoverhodet er representant for og fakturamottaker for familien din.
- For å endre familieoverhode trykker du nå på "..." og velger "Gjør til familieoverhode" på personen som skal være tildelt denne rollen.
- Du kan alltid endre familieoverhode fra "Familier"-oversikten din, det er fanen ved siden av medlemsadmin.
Når du har valgt familieoverhodet til familien er du ferdig, familien er opprettet.
2)
Gå til "Medlemsadmin" -> "Familier", Klikk Ny familie og gi familien din et navn, gjerne etternavnet på familien du skal opprette.
På neste side vil du bli bedt om å søke etter klubbmedlemmene som skal inn i familien, søk de opp en-etter-en og legg de til. (dette kan være langtrekkelig og metode 1 er derfor anbefalt. Søk via "Medlemmer"-fanen er nemlig lettere å filtrere.)
- Når du har lagt inn alle familiemedlemmene må du huske å sette et familieoverhode.
Familien er opprettet.
Klikk fra verktøyene oppe i høyre hjørne og velg "Nytt Arrangement". På neste side vil du få en del valg:
- Valget av arrangør styrer hvilken kalender arrangement lages i og av. (Idrettsforbundet, Idrettskretsen, Idrettslaget eller din personlige kalender etc.)
- "Navn på aktivitet:" vil være tittelen på arrangementet ditt.
- I "Fra: Til:" styrer du dato og tidspunkt arrangementet ditt løper over.
- "Kategori" kontrollerer hvilke aktivitetliste arrangementet blir vist i. Velg f.eks. fotball for at arrangementet skal vises i listevisningen på fotballsiden (kun gyldig der en liste-widget er satt opp til å vise kategorien som er valgt).
- "Beskrivelse" Dette er feltet du bruker for å forklare arrangementet ditt; hva er det? Hva skal skje? Er det påmeldingsfrist? etc. For å laste opp bilder eller sette inn lenker brukes knappene over tekstfeltet.
- Dersom du ønsker et kart lagt til på arrangementsiden din kan du fylle ut feltene "Addresse" & "Postnr og sted".
Klikk for å gå videre og bli presentert med valget om å laste opp et "coverbilde" ved å klikke Velg fil....
Coverbildet vil være samme bredde som nettsiden din - standard er 984px - og høyden justeres også etter bredden. Det beste rådet for bildestørrelse er å ikke bruke et som er mindre bred enn nettsiden din.
Du kan også velge å hoppe over Coverbilde.
På neste side - snart ferdig nå - kan du slå på/av påmelding, samt sette opp ekstern påmelding via en 3. part. Valgene du blir gitt gjør som følger:
- "Velg påmelding" - dette er en hjelpetekst, men om du klikker videre med dette valgt vil det tolkes som at du ikke ønsker påmelding.
- "Ja, slå på påmelding" - Dette slår på påmelding, samt produserer en del tekstfelt du må fylle inn for å lage billettene dine.
- "Nei, ingen påmelding" - Slår av påmelding, arrangementsiden brukes da som en info-side om øvelser, kamper mm.
- "Link til ekstern påmelding" - Åpner et tekstfelt hvor du skriver inn adressen dit "Påmelding"-knappen skal peke deltakere til.
Tips 1: Når du lager billettene dine kan du sette opp billetter som koster kr. 0 og kortinformasjon osv. vil ikke bli krevet ved påmelding.
Tips 2: Flere forskjellige typer billetter kan lages, dette kan også være en god måte å skaffe informasjon fra deltaker iht. hvilke aktiviteter deltaker vil bli med på eller lignende.
Tips 3: Når du har opprettet arrangementet kan du gjøre endringer på påmeldingskjema ved å klikke på "Deltakere"-fanen og videre "Påmeldingskjema". Klikk deg gjerne rundt under "Deltakere"-fanen for å se mer funksjonalitet og innstillinger du kan gjøre i etterkant av å ha laget arrangementet.
For å endre beskrivelsen og annen info lagt til i arrangementet klikker du på
Utover dette les gjerne hjelpeteksten ved feltene for ytterligere informasjon.